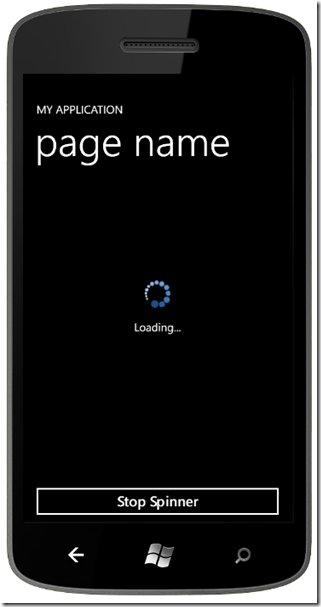How to use the ButtonImage control that supports the Pressed and IsEnabled states
Introduction
There is a lot of examples in the Windows Phone community about creating a button with an image only. We can achieve this result with the following code:
<Button> <Image Source="MyImage.png"/> </Button>
The problem with the previous code is the impossibility to set a different image when the button is disabled or pressed.
Solution
I created a ButtonImage class to set a different image for the disabled and the pressed states.
If you are not interested on the code of the ButtonImage class, you can skip this section and go directly to the Usage section.
The ButtonImage class has XML code and C# code.
XML code
<Button x:Class="DotNetApp.ButtonImage" xmlns="http://schemas.microsoft.com/winfx/2006/xaml/presentation" xmlns:x="http://schemas.microsoft.com/winfx/2006/xaml" IsEnabledChanged="ButtonIsEnabledChanged" MouseEnter="ButtonMouseEnter" MouseLeave="ButtonMouseLeave"> <Image Stretch="None" HorizontalAlignment="Center" VerticalAlignment="Center" x:Name="image" /> </Button>
There is nothing fancy here, it is a button that has an image has content.
C# code
using System; using System.Windows; using System.Windows.Media.Imaging; namespace DotNetApp { public partial class ButtonImage { #region Fields public new static readonly DependencyProperty IsEnabledProperty = DependencyProperty.Register("IsEnabled", typeof (bool), typeof (ButtonImage), null); public static readonly DependencyProperty ImageSourceProperty = DependencyProperty.Register("ImageSource", typeof (string), typeof (ButtonImage), null); public static readonly DependencyProperty ImagePressedSourceProperty = DependencyProperty.Register("ImagePressedSource", typeof (string), typeof (ButtonImage), null); public static readonly DependencyProperty ImageDisabledSourceProperty = DependencyProperty.Register("ImageDisabledSource", typeof (string), typeof (ButtonImage), null); private BitmapImage _image; private BitmapImage _imagePressed; private BitmapImage _imageDisabled; private bool _isPressed; #endregion #region Constructor public ButtonImage() { InitializeComponent(); } #endregion #region Properties public new bool IsEnabled { get { return (bool)GetValue(IsEnabledProperty); } set { SetValue(IsEnabledProperty, value); SetImageFromState(); } } public string ImageSource { get { return (string) GetValue(ImageSourceProperty); } set { SetValue(ImageSourceProperty, value); _image = SetImage(value); SetImageFromState(); } } public string ImagePressedSource { get { return (string) GetValue(ImagePressedSourceProperty); } set { SetValue(ImagePressedSourceProperty, value); _imagePressed = SetImage(value); SetImageFromState(); } } public string ImageDisabledSource { get { return (string) GetValue(ImageDisabledSourceProperty); } set { SetValue(ImageDisabledSourceProperty, value); _imageDisabled = SetImage(value); SetImageFromState(); } } #endregion #region Event Handlers private void ButtonIsEnabledChanged(object sender, DependencyPropertyChangedEventArgs e) { SetImageFromState(); } private void ButtonMouseEnter(object sender, System.Windows.Input.MouseEventArgs e) { _isPressed = true; SetImageFromState(); } private void ButtonMouseLeave(object sender, System.Windows.Input.MouseEventArgs e) { _isPressed = false; SetImageFromState(); } #endregion #region Private Methods private static BitmapImage SetImage(string imageSource) { BitmapImage bitmapImage = null; if (!string.IsNullOrEmpty(imageSource)) { bitmapImage = new BitmapImage(new Uri(imageSource, UriKind.RelativeOrAbsolute)); } return bitmapImage; } private void SetImageFromState() { if (!IsEnabled) { image.Source = _imageDisabled; } else if (_isPressed) { image.Source = _imagePressed; } else { image.Source = _image; } } #endregion } }
Once again, there is nothing scientific here. I load the images and based on the event handlers (ButtonIsEnabledChanged, ButtonMouseEnter and ButtonMouseLeave), I set the right image.
Usage
The button has an image for each state:
- Normal
- Pressed
- Disabled
To use the ButtonImage control in your app, just follow those steps:
- Add the files ButtonImage.xaml and ButtonImage.xml.cs to your project.
- Add the normal image, the pressed image and the disabled image to your project. If your button does not need a pressed image or a disabled image, you don’t have to specify one.
- Add the XML code
<ButtonImageApp:ButtonImage ImageSource="/ImageNormal.png" ImageDisabledSource="/ImageDisabled.png" ImagePressedSource="/ImagePressed.png" Style="{StaticResource ButtonImageStyle}" Height="50" Width="150" />
All the properties are important. The ImageSource, ImageDisabledSource, ImagePressedSource are the actual images that you want for each state. The Height and the Width need to be the same as the specified images.
The last piece of the puzzle is the Style property set to "{StaticResource ButtonImageStyle}". If you do not set this property, there will be an unwanted transparent area around the image and the image will be smaller. Your last step is to define the ButtonImageStyle into your project. You can add it into your page or in the App resources section. The code to copy is:
Page
<phone:PhoneApplicationPage.Resources> <Style x:Key="ButtonImageStyle" TargetType="ButtonImageApp:ButtonImage"> <Setter Property="Template"> <Setter.Value> <ControlTemplate TargetType="ButtonImageApp:ButtonImage"> <Grid Background="Transparent"> <VisualStateManager.VisualStateGroups> <VisualStateGroup x:Name="CommonStates"> <VisualState x:Name="Normal" /> <VisualState x:Name="MouseOver" /> <VisualState x:Name="Pressed" /> <VisualState x:Name="Disabled" /> </VisualStateGroup> </VisualStateManager.VisualStateGroups> <Border x:Name="ButtonBackground"> <ContentControl x:Name="ContentContainer" ContentTemplate="{TemplateBinding ContentTemplate}" Content="{TemplateBinding Content}" /> </Border> </Grid> </ControlTemplate> </Setter.Value> </Setter> </Style> </phone:PhoneApplicationPage.Resources>
or App
<Application.Resources> <Style x:Key="ButtonImageStyle" TargetType="ButtonImageApp:ButtonImage"> <Setter Property="Template"> <Setter.Value> <ControlTemplate TargetType="ButtonImageApp:ButtonImage"> <Grid Background="Transparent"> <VisualStateManager.VisualStateGroups> <VisualStateGroup x:Name="CommonStates"> <VisualState x:Name="Normal" /> <VisualState x:Name="MouseOver" /> <VisualState x:Name="Pressed" /> <VisualState x:Name="Disabled" /> </VisualStateGroup> </VisualStateManager.VisualStateGroups> <Border x:Name="ButtonBackground"> <ContentControl x:Name="ContentContainer" ContentTemplate="{TemplateBinding ContentTemplate}" Content="{TemplateBinding Content}" /> </Border> </Grid> </ControlTemplate> </Setter.Value> </Setter> </Style> </Application.Resources>
Conclusion
The ButtonImage derives from a Button so you can add a Command or the Click handler.
Download
- ButtonImageApp – The sample project.