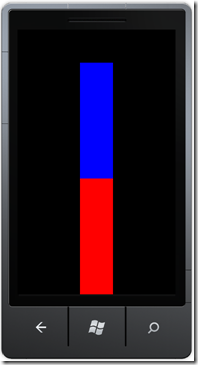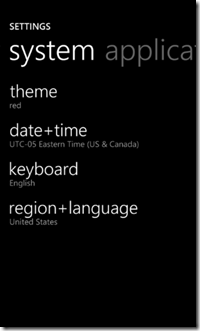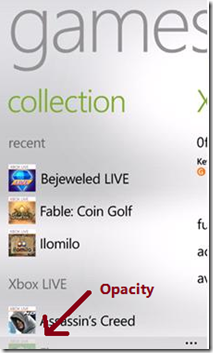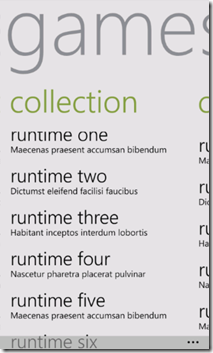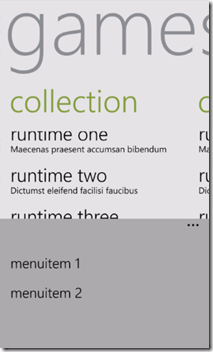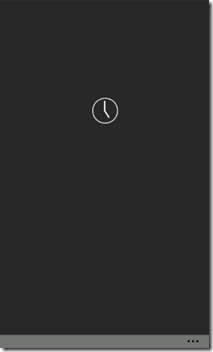The importance of an about page
Your app is feature complete, here is what you should consider before sending it to the certification. Add a page that contains at least three sections:
- About
- What’s new
- Credits
About
The first goal of an about section is providing a way to your users to connect with you. For DualShot, I provide diverse links. The important one is Support & Feedback. It opens the mail editor. I take the opportunity to enter information that might help like the current version of the app, language and the phone model.
Providing a way to contact you won’t prevent all bad ratings, but it will save you some if you respond accordingly.
In the list above, there is another interesting link called User Voice. User Voice is a website that provides a (free) service where user can enter anonymous feedback or bugs. Their website is very easy to setup and use. I have seen a lot of apps having a User Voice link. Even the Windows Phone developer team has a User Voice page.
What’s new
There are a lot of applications that provide updates, but often we are not aware of what’s new. Sometimes, they put the update description into the app’s description, but the second you click update you don’t have access to the description in one click, you need to find the app into the store. Starting with my app DualShot, I will provide a what’s new section for my future apps. Not only it tells the user what’s new, but it can help the user to discover features that are maybe not obvious at first sight.
Credits
Open your Windows Phone solution and check the references for each project. Do you see a lot of 3rd party libraries? The answer is most likely yes. Would you be able to release your app without using any free 3rd party libraries? I’m sure you can, but it would take a lot more time. Reinventing the wheel is probably not your motto neither. That’s been said, with my latest applications, I took the decision to thank the people bind the libraries. It doesn’t cost a dime to give a two thumbs up for the creators. For each library and translator, I put a link to their website or Twitter handle. After I released my app, I tweeted to each of time and 80% replied back.
You never know what you can expect: four gentlemen offered us to translate the app for free. It was my pleasure to put their names into the credits section.
Don’t worry, you won’t get hurt in the rating for putting a credits section. I have receive a lot of good and very bad reviews, but I never receive something related to: “Huh, your app suk and your credits too”.
Conclusion
Take the extra 2-3 hours to provide for your users to connect with you and thank the person who helps build your application directly or indirectly. If you provide updates, add a what’s new section.